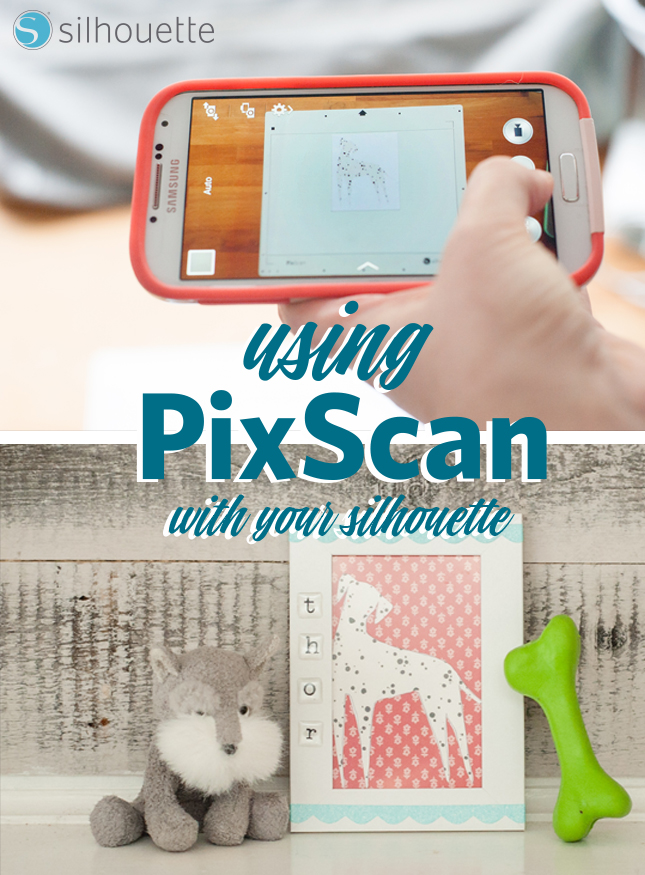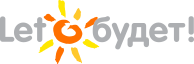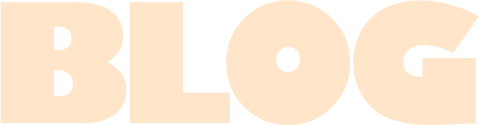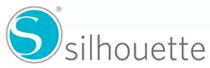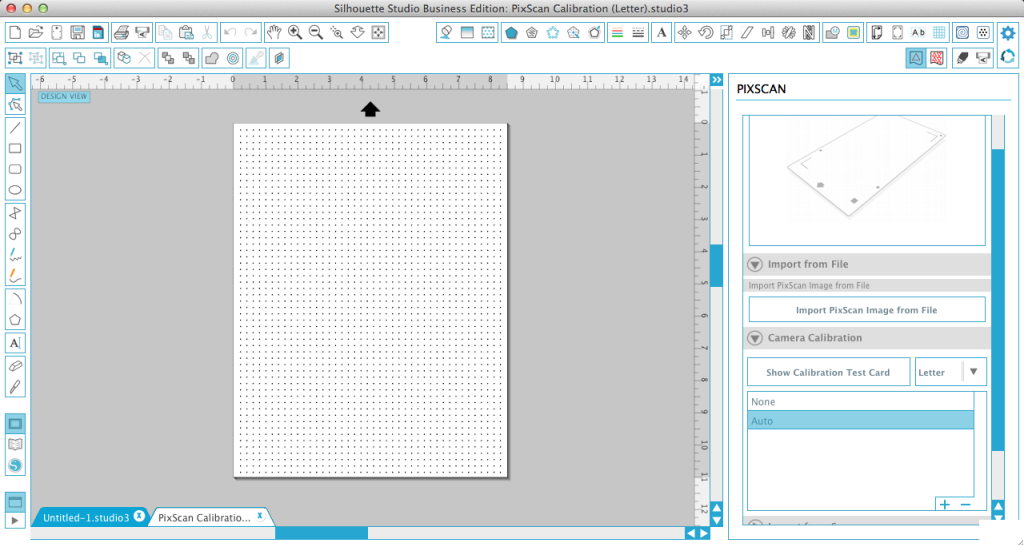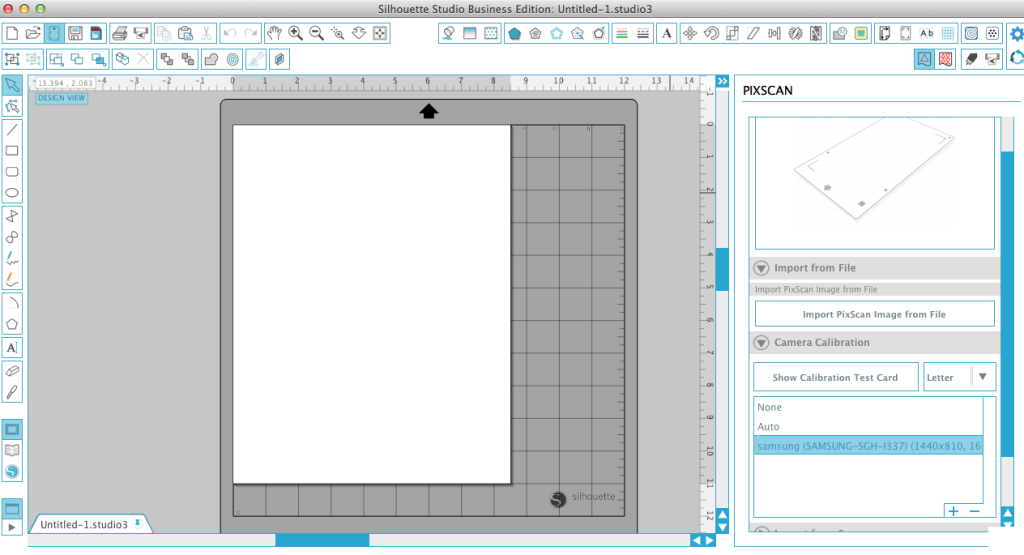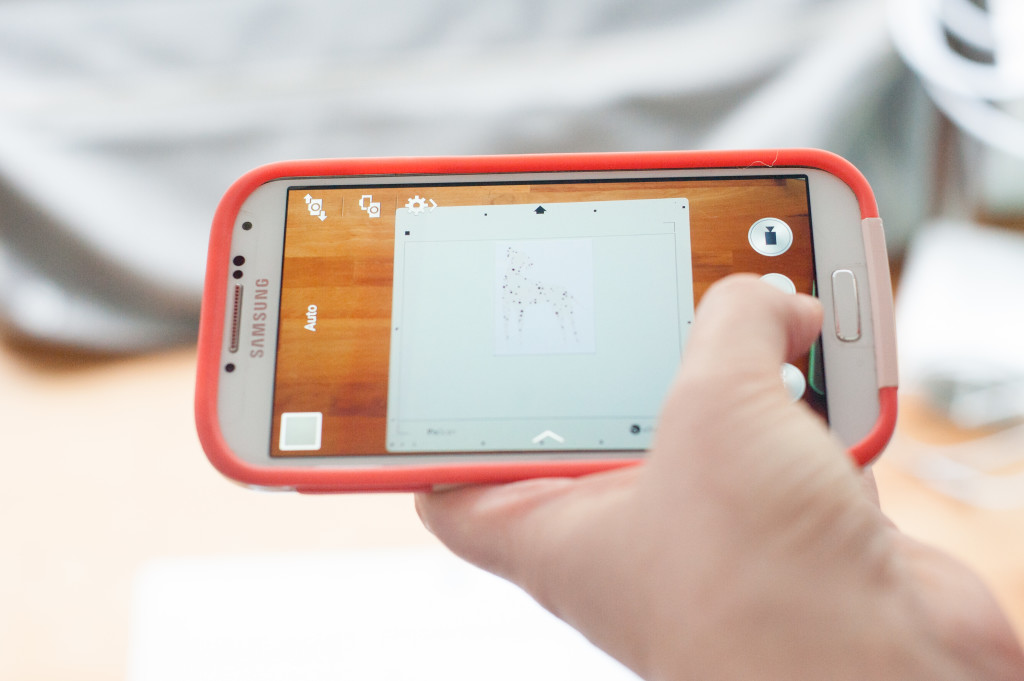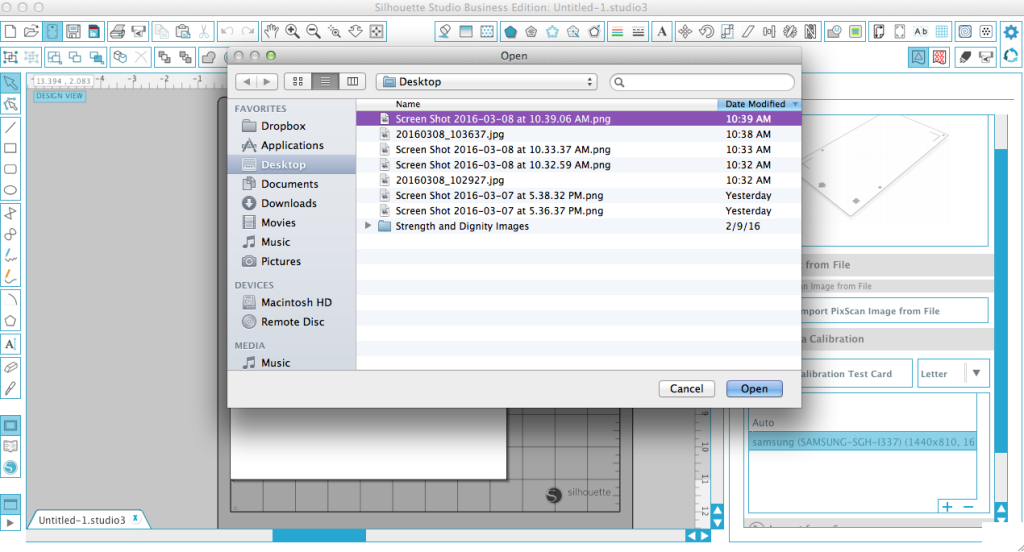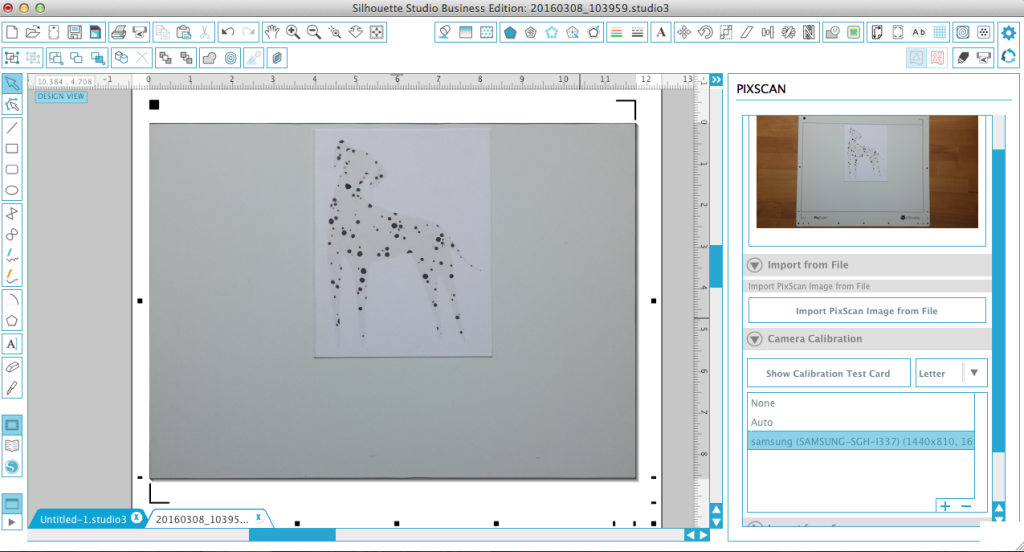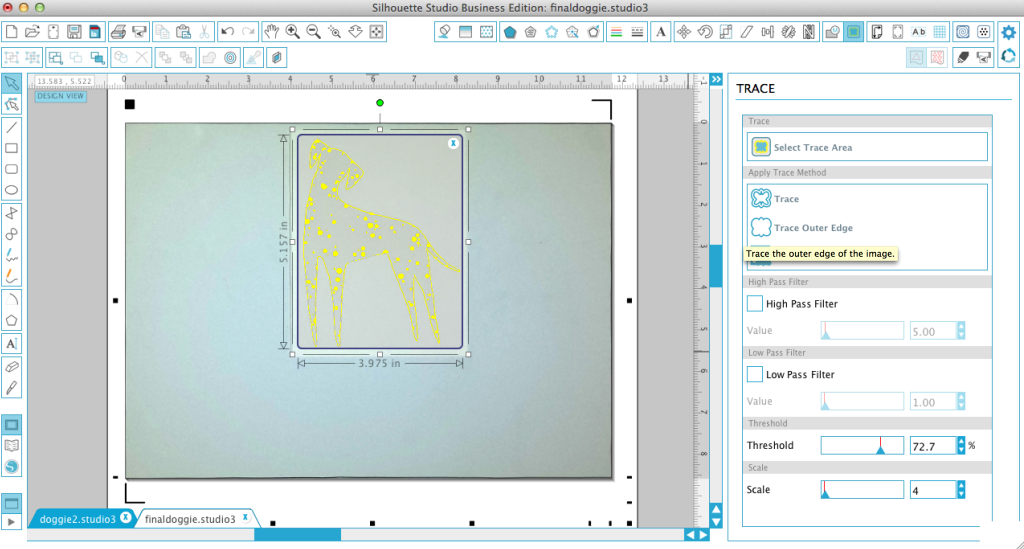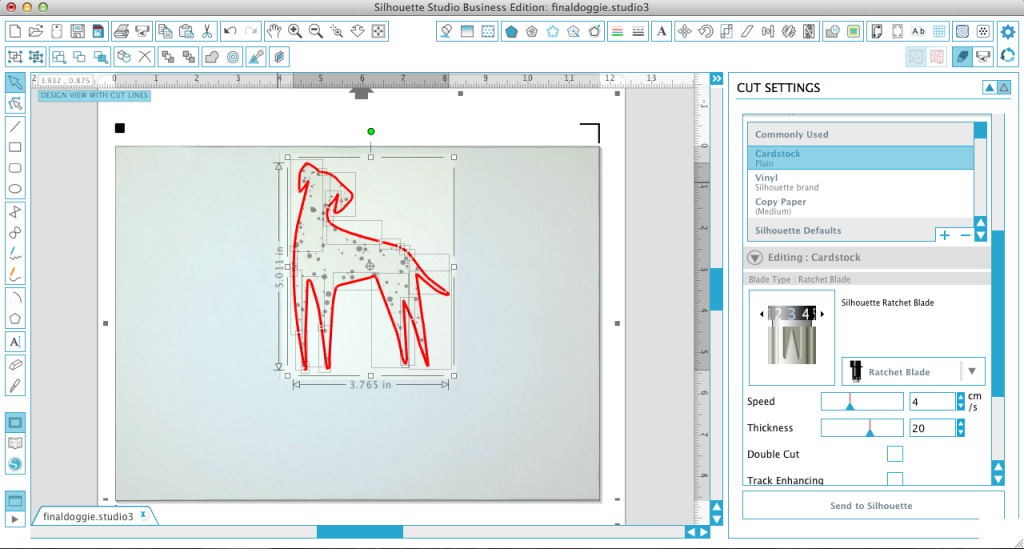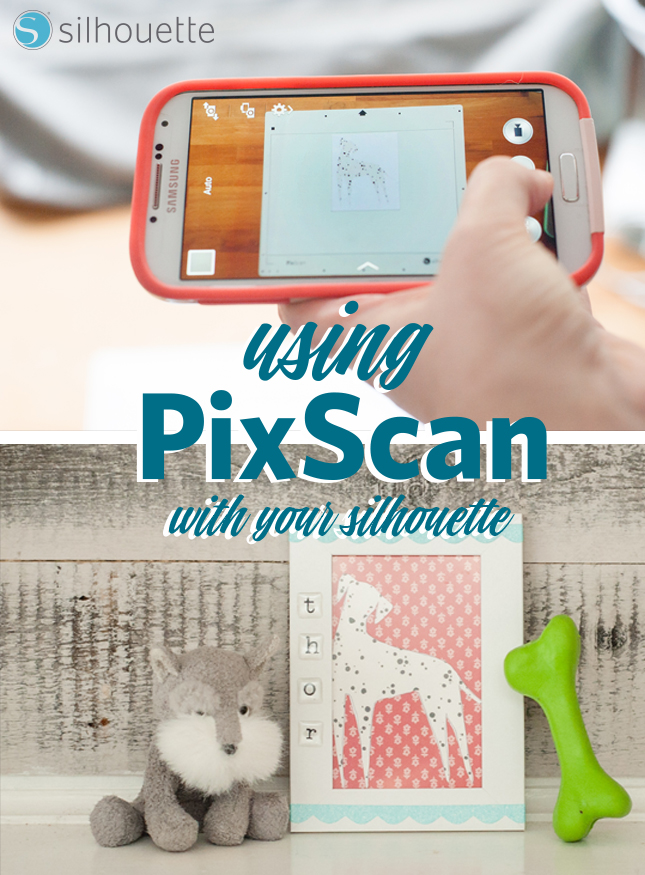
Картина с собачкой – Инструкция по работе с PixScan
PixScan™ - это одна из самых замечательных технологий, связанных с Silhouette. Наверняка, вам случалось увидеть в журнале интересную картинку и вы хотели ее вырезать, но вы не доверяли ножницам, опасаясь испортить ее? Теперь это может сделать ваш режущий плоттер Silhouette CAMEO 3 при помощи керриера (коврика) PixScan™! Просто сфотографируйте нужную картинку, загрузите ее и дайте Silhouette сделать все остальное!
Я нашла очаровательную открытку с собачкой, которая выглядит один в один с собакой моей сестры. И я решила сделать из этой открытки подарок сестре - симпатичный сувенир в рамке с изображением собачки!
Вот, что вам понадобится для проекта:
Шаг 1
Первым шагом в работе с технологией PixScan™ будет калибровка вашей фотокамеры. Вы можете использовать телефон с камерой или отдельную камеру – как хотите. Мне больше нравится использовать телефон – это проще и быстрее. Для начала калибровки откройте вашу программу Silhouette Studio®. Зайдите в меню PixScan™, кликнув на иконке, выглядящей как керриер PixScan™ - третья слева в верхней панели иконок.
Открыв меню, кликните Импорт из файла>Калибровка камеры>Показать Калибровочную Карту (Import form File> Сamera Calibration>Show Calibration Test Card). На вашем экране появится изображение с серией точек. Распечатайте изображение на вашем принтере.
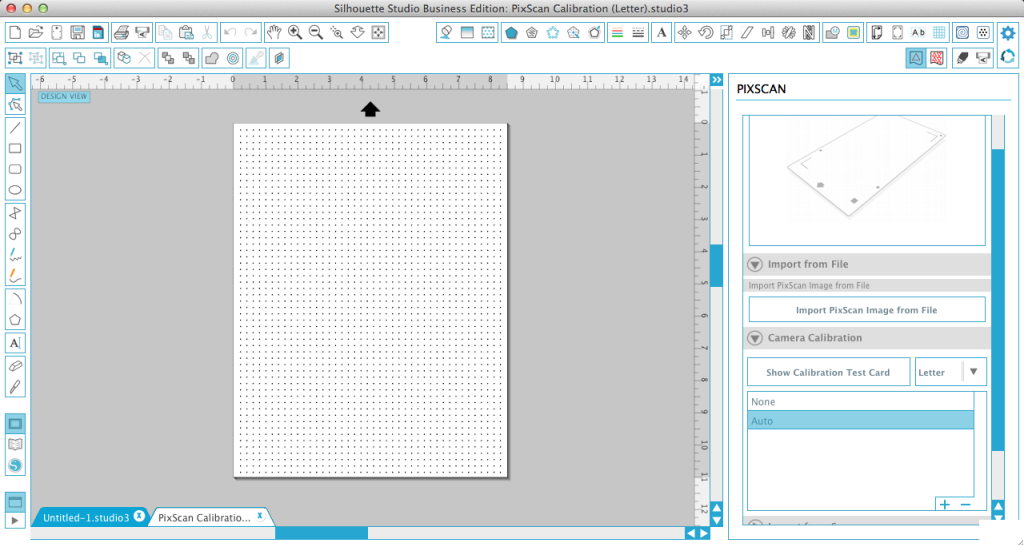
Шаг 2
Сфотографируйте распечатку калибровочной карты. Снимайте в хорошо освещенном месте без направленного света и резких теней. Держите камеру прямо перед распечаткой как можно более параллельно ей. Не пытайтесь заснять все точки, снимите так, чтобы их в кадр попало много и чтобы картинка была сравнительно ровной.

Шаг 3
Отправьте ваше фото на компьютер (по email, например) и сохраните на рабочем столе. В программе Silhouette Studio® кликните маленькую иконку «+» в меню PixScan™ под Калибровкой Камеры (Camera Calibration) и загрузите ваше фото с рабочего стола. Фото загрузится быстро и вы увидите, каким устройством оно сделано. На фото внизу видно, что программа автоматически распознала, что я пользуюсь телефоном Самсунг. Прекрасно, да? Ваша камера откалибрована!
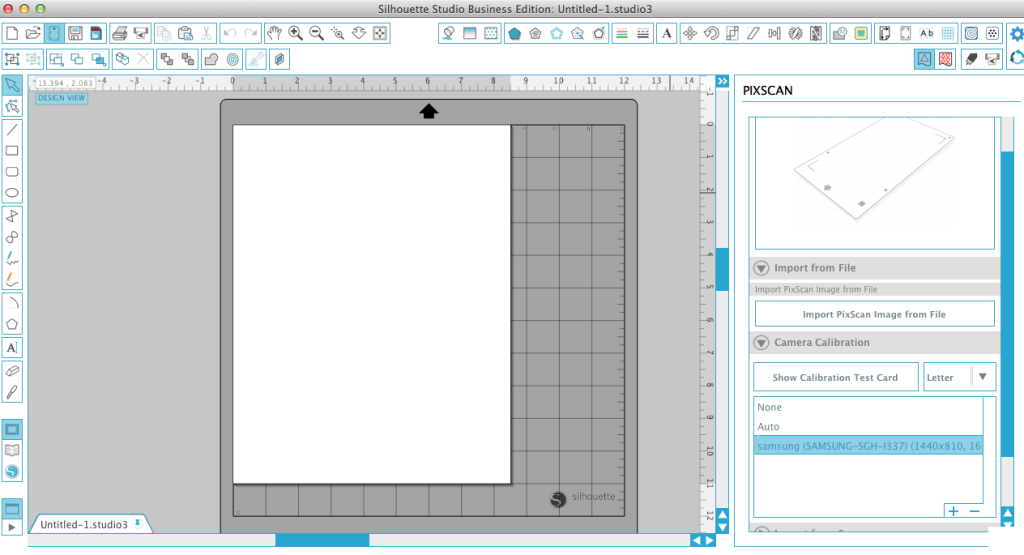
Шаг 4
Разместите фото или картинку, которую вы хотите вырезать на керриере PixScan™ - точное место не важно. Прижмите его к керриеру, чтобы оно хорошо приклеилось к липкой основе керриера.

Теперь сфотографируйте керриер PixScan™ откалиброванной камерой. Убедитесь, что весь керриер попадает в кадр. Неважно, вертикально или горизонтально – программа сама распознает это. Делайте фото коврика PixScan как вам удобно.
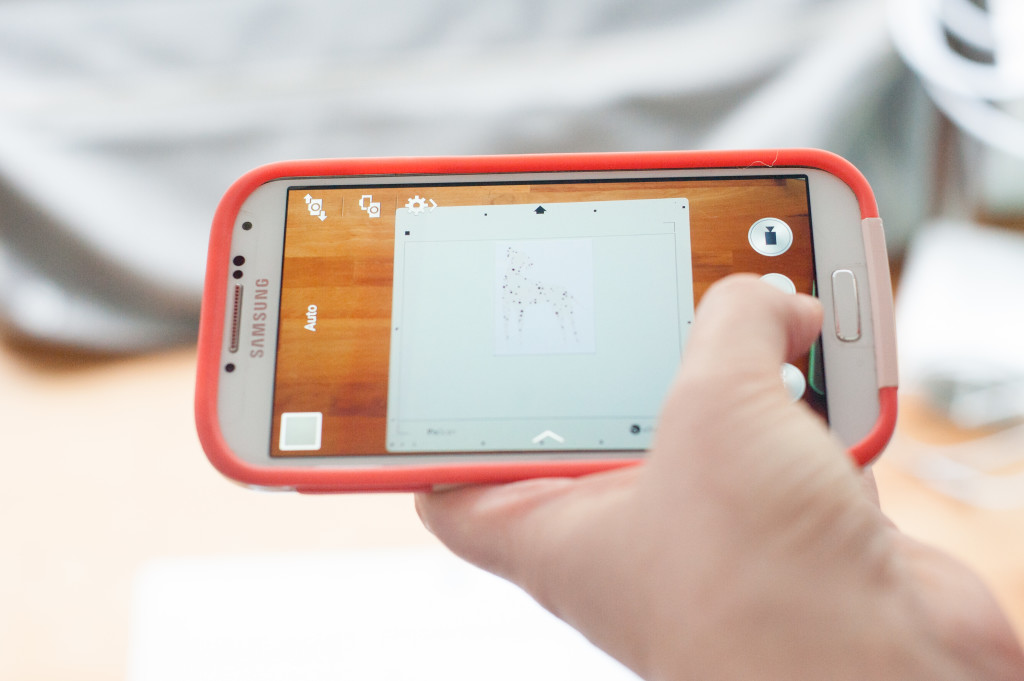
Шаг 5
Также как вы это делали с фото тестовой карты, отправьте фото на ваш компьютер. В программе Silhouette Studio кликните Импорт из файла>Импортировать изображение PixScan из файла (‘Import From File’ > ‘Import PixScan Image from File’ и выберите ваше фото.
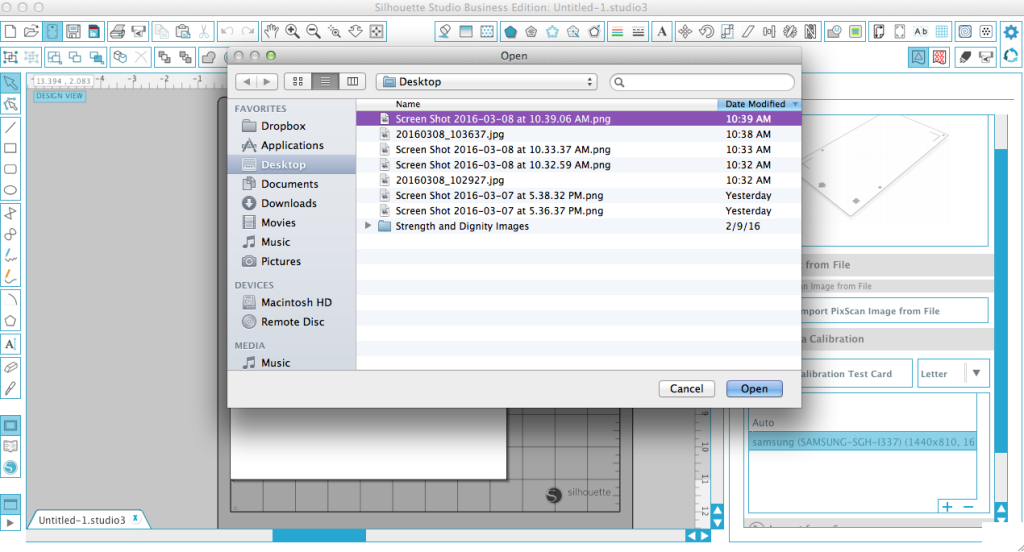
Это потребует некоторого времени, но не беспокойтесь – фото загрузится! Оно будет выглядеть точно также, как на экране вашего смартфона.
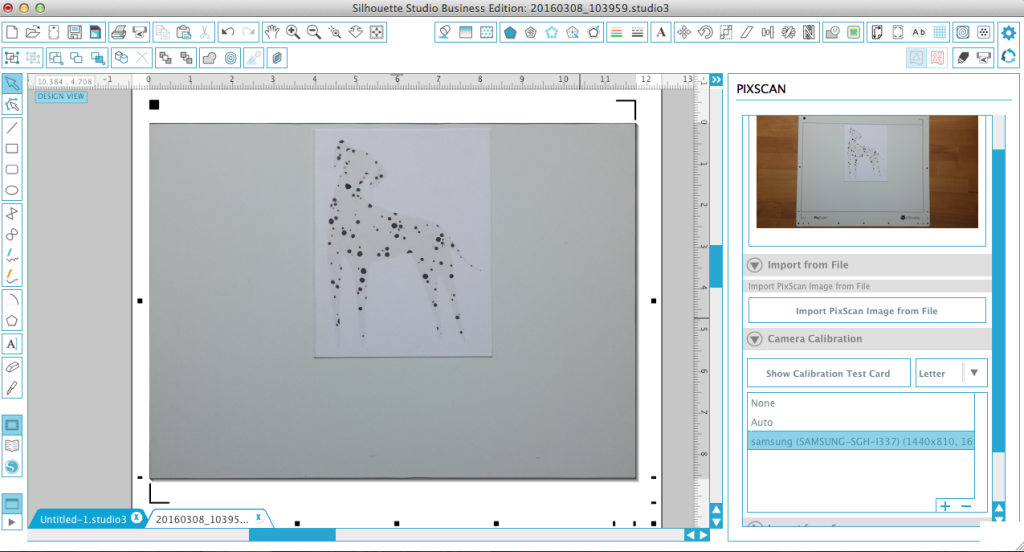
Шаг 6
Теперь самое время создать прорезной контур для того, чтобы ваш CAMEO знал, где резать. Для этого мы трассируем (векторизуем) изображение. Кликните иконку с желто-синей бабочкой в верхнем меню и вы попадете в меню Трассировка (Trace Menu). Кликните Выбрать Область Трассировки (Select Trace Area) и нарисуйте прямоугольник вокруг изображения. Выключите Фильтр High Pass и поэкспериментируйте со шкалами Threshold и Scale пока ваша картинка вся не будет оконтурена и/или залита желтым. Поскольку у меня была черно-белая картинка, я делала заливку пока четко не стала видна обводка. Если у вас цветная картинка, поиграйте со шкалами, пока вся картинка не станет желтой. Как только заливка вас устраивает, кликните Трассировать Внешний Контур (Trace Outer Edge) и у вас будет превосходный прорезной контур.
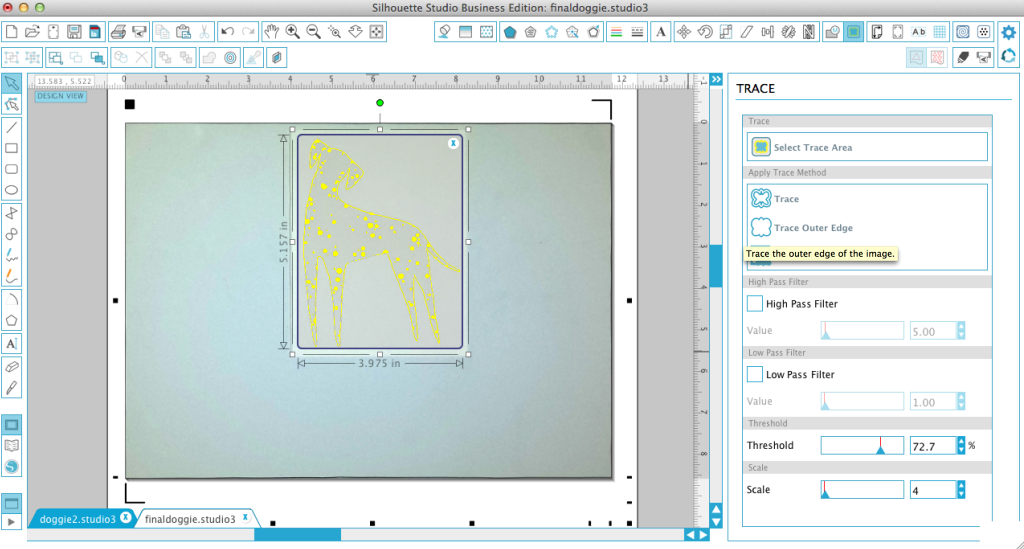
Шаг 7
Вставьте керриер PixScan™ с картинкой на нем в CAMEO и нажмите Загрузить керриер (Load Mat) на дисплее CAMEO. Плоттер автоматически загрузит керриер PixScan.

Шаг 8
Снова вернемся в программу Studio. Зайдите в меню Резка, обозначенное маленьким значком ножа для Silhouette (Cut Menu). Выберите созданный вами трассировкой контур вокруг изображения и выберите Резать По Краю (Cut Edge). Теперь выберите материал из списка (в моем случае открыточный картон) и настройте вылет ножа соответственно. Затем нажмите Отправить На Silhouette (Send to Silhouette) и смотрите, как плоттер будет резать! Ваш CAMEO отсканирует все углы керриера PixScan™ и прорежет контур именно вокруг вашего изображения. Неплохо, да?
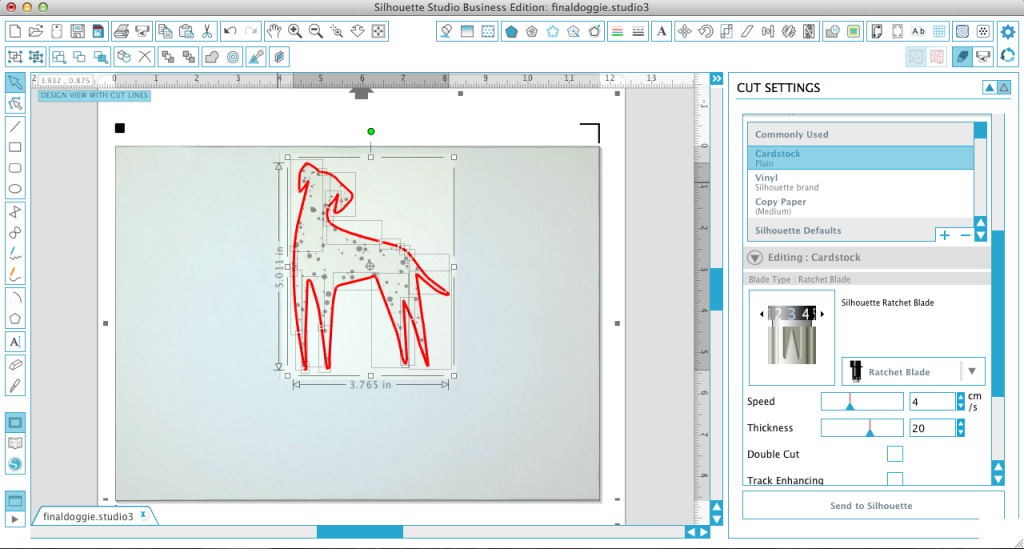
По окончании резки, выньте керриер из плоттера и используйте шпатель Silhouette, чтобы нежно снять картинку с коврика. Теперь можно убрать с коврика остатки картинки. Это действительно просто!

Шаг 9
Осталось наклеить картинку собаки на кусок бумаги для скрапа и подобрать подходящую рамку. Воспользуйтесь другими наклейками, вырезанными на CAMEO чтобы дополнительно украсить подарок!

Вставляем наш прекрасный скрап-проект в прекрасную рамку и получаем прекрасный подарок! Все благодаря супер-прекрасной технологии Silhouette PixScan™!