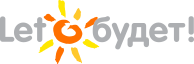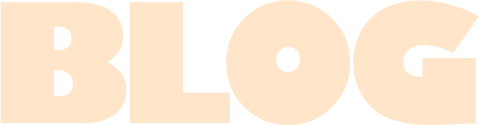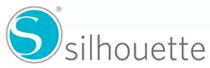Универсальный формат «.dxf» в Silhouette Studio® Сameo 4.
Возможности Cameo 4 будет полезно расширить, применяя универсальный формат «.dxf».
Чертеж детали выполняется в любой графической программе, имеющей возможность сохранения файла в формате «.dxf» (Например AutoCad, 3DSmax, Illustrators и др.) и вырубается с максимально возможной точностью.
Рекомендуется сохранить каждую деталь в отдельном чертеже, стереть всё лишнее и выбрать для чертежа уникальное имя. Изображение обязательно переместить к началу координат.
Итак, получится библиотека векторных деталей в формате «.dxf».
Далее подробно разбирается, как применить к этому формату технологию PixScan™.
PixScan™ - это технология, которая позволяет вырезать отпечатанное изображение по контуру, используя метки «Керриера» (коврика).
Данная технология существенно облегчает процесс позиционирования объекта с рисунком или текстурой для вырезки.
(Примечание: для каждого «Керриера» приводимая ниже операция проводится один раз).
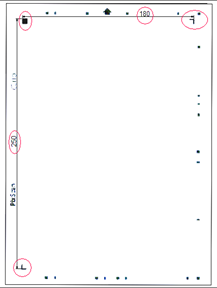
Необходимо измерить расстояние вертикальной и горизонтальной метки-уголка от метки-квадрата на «Керриере».
Справа показан пример замеров.
(Размеры для примера, 180х250)
Вычертить метки в программе AutoCad, например, и сохранить чертеж в формате «dxf».
Настоятельно рекомендуется переместить чертёж в начало координат, чтобы не потерять изображение при открытии в полях Silhouette Studio®
Ничего другого на этом чертеже помещать не следует, а всё лишнее стереть.
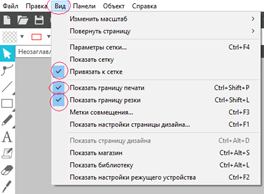
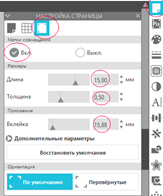
В программе Silhouette Studio® произвести установки, как изображено на скриншотах сверху.
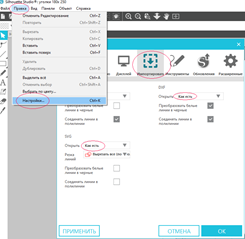
Во вкладке «Настройка» «Импортировать» поставить «Как есть».
Примечание:
К сожалению, обновленная версия «SS_V4.4.476.001_W6R.exe» дает ошибку и прекращает работу программы, что, по-видимому, является явной недоработкой разработчика и будет исправлено, но пока предлагается использовать более старую версию, дающую положительный результат: 4.3.356
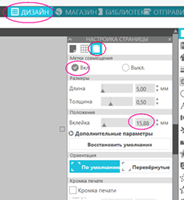

Включить режим совмещения, «Метки совмещения» поставить флажок «Вкл».
Примечание:
- на установке «Вклейка» по умолчанию 15,88, можно поставить 10 (это минимальное значение).
- в « Настройках» будет полезно включить «Привязать к сетке» =1,00, и установить «Деление» =1,00
(рис. сверху)
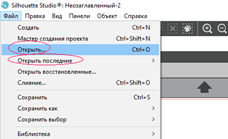
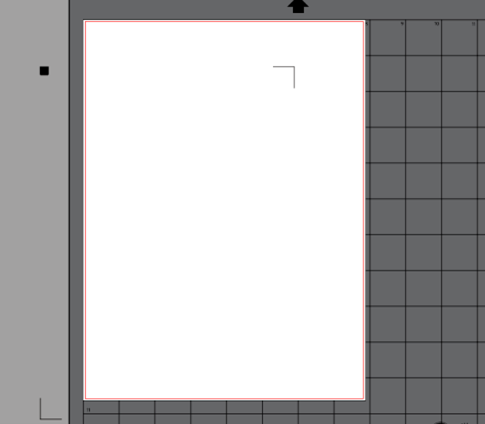
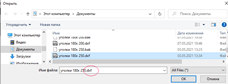
Далее следует в программе Silhouette Studio®, открыть чертеж меток, сохраненный в формате «dxf»
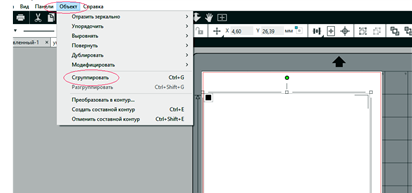
Выделить и сгруппировать метки чертежа командой «Сгруппировать».
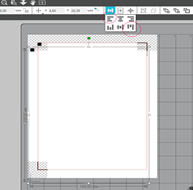
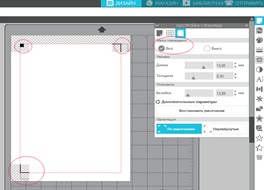
Не снимая выделения с меток выполнить «Выравнивание».
(При выборе команд, как изображено справа, «Метки-квадраты» совместятся, а уголки, скорее всего, нет).
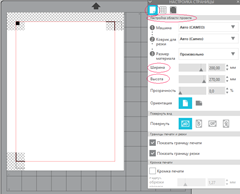
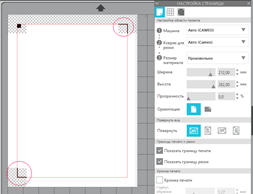
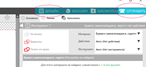
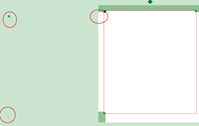
Выполнить «Калибровку меток Керриера».
Для этого следует перейти на вкладку «ОТПРАВИТЬ» и вернуться во вкладку «ДИЗАЙН».
Cameo 4 «запомнит» положение меток.
Теперь положение меток из чертежа, в поле программы Silhouette Studio®, не имеет значения и выделив их можно убрать из области печати и резки.
Выделить метки и сдвинуть за пределы поля печати как на рис. сверху
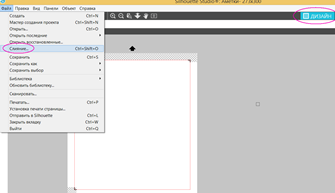
Перейти на вкладку «Дизайн» и функцией «Слияние» открыть необходимую фигуру. Поместить ее в любое место внутри границы резки.
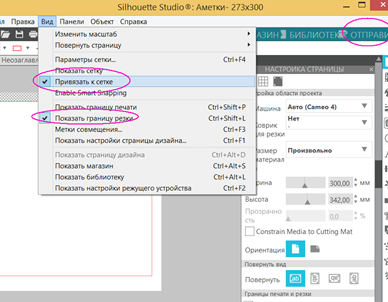
Проверить установки и «Отправить» на операцию вырезания.
Примечание:
- Керриер требует очень аккуратной установки и достаточного освещения.
Ввести команду «Готово»
Показать все комментарии